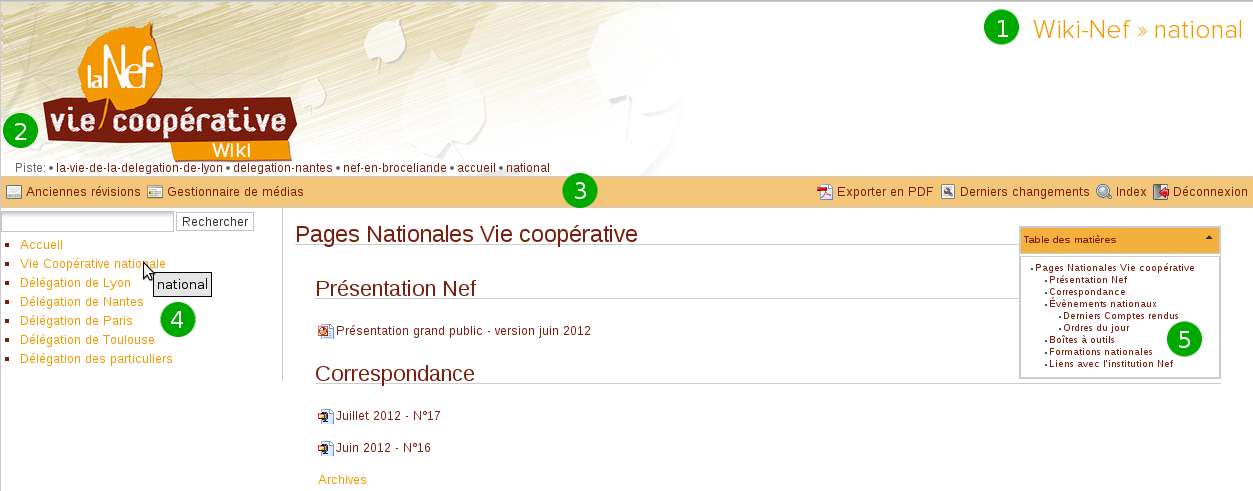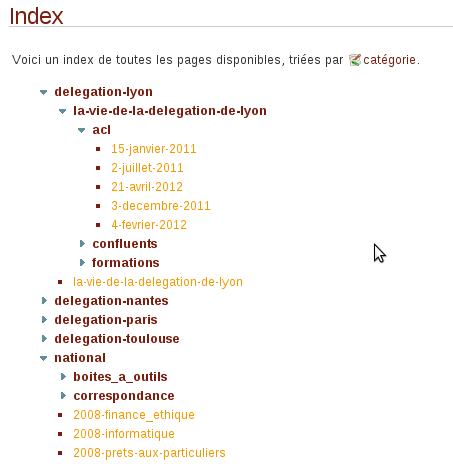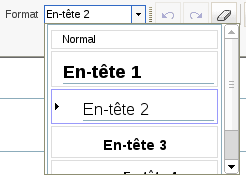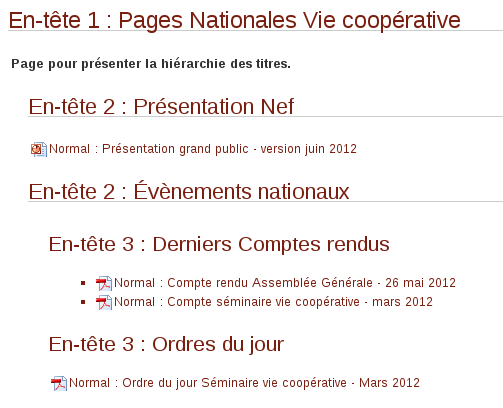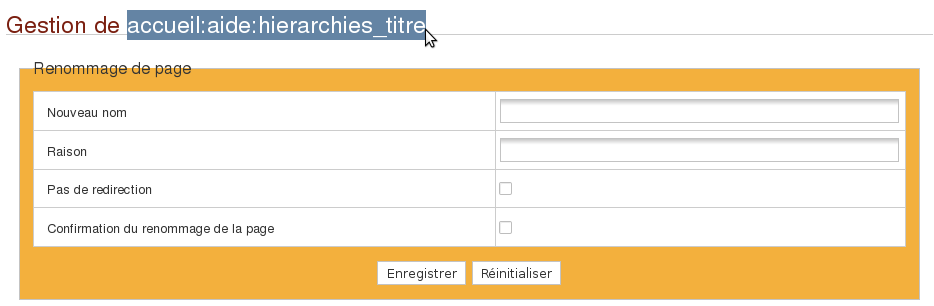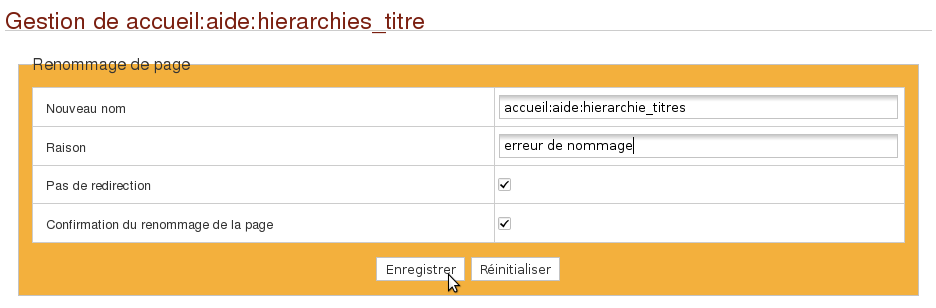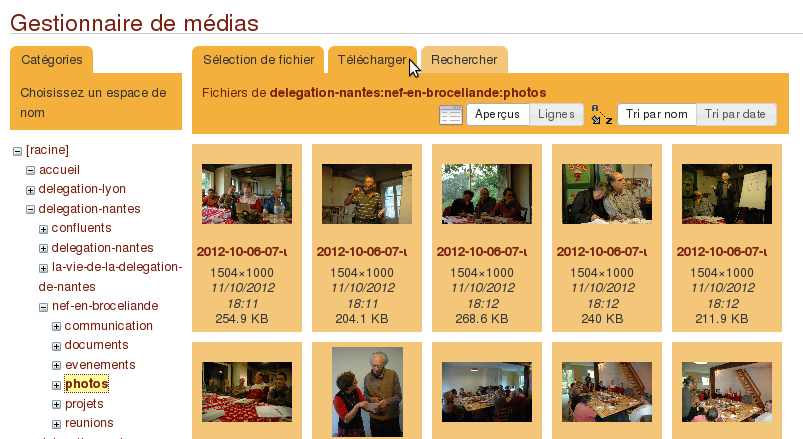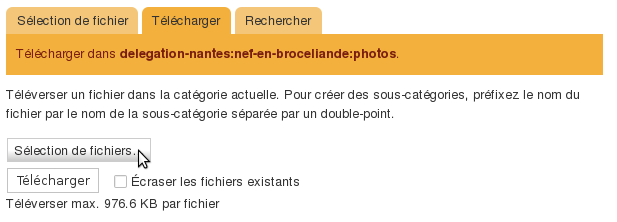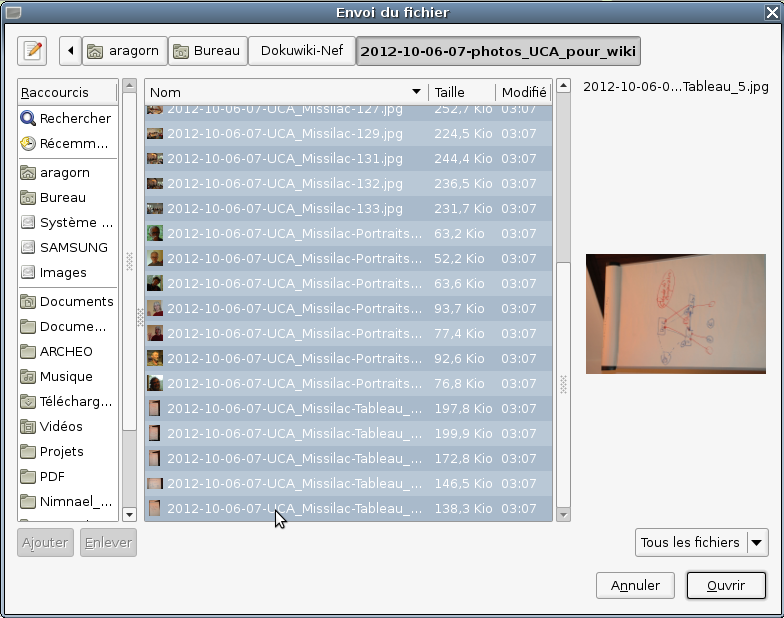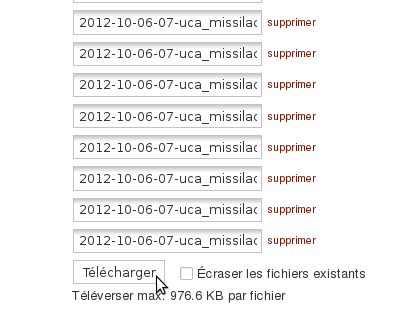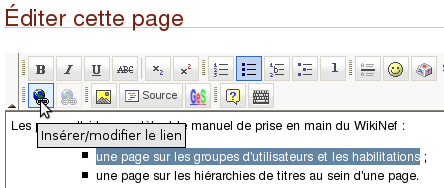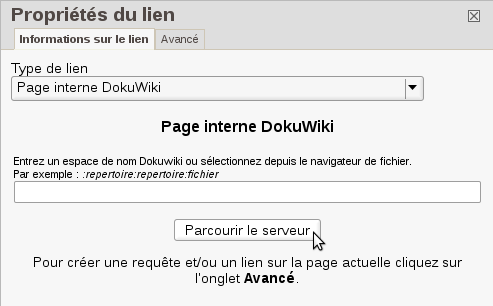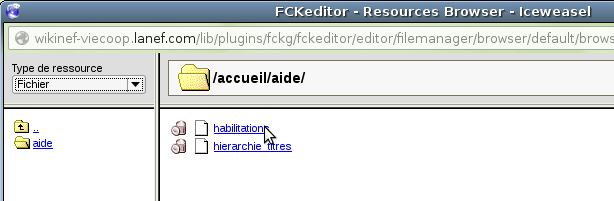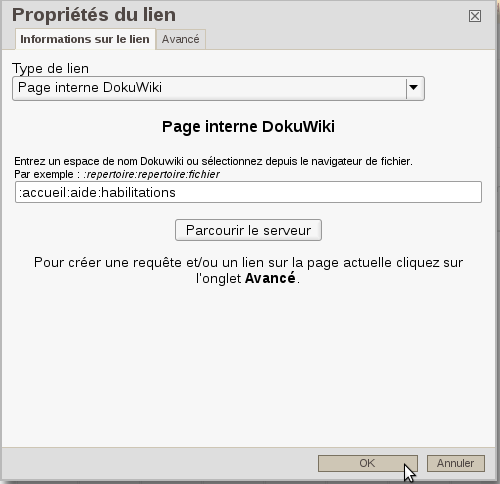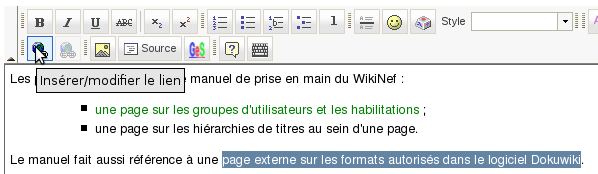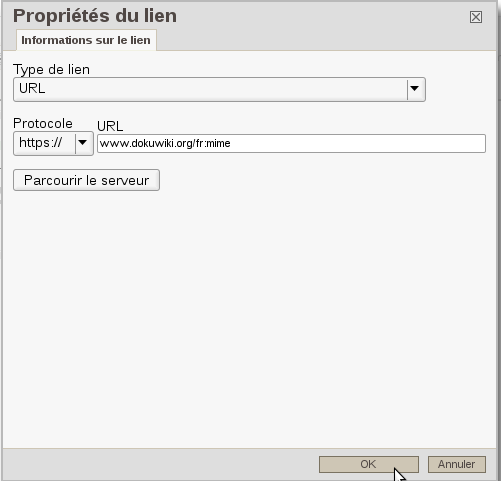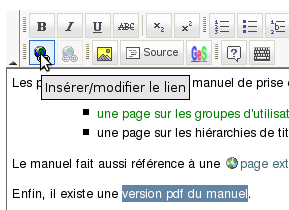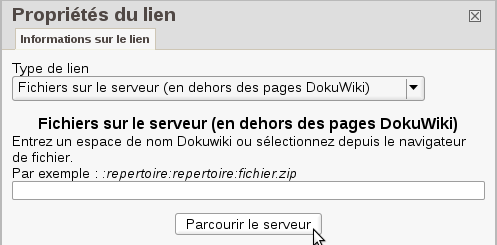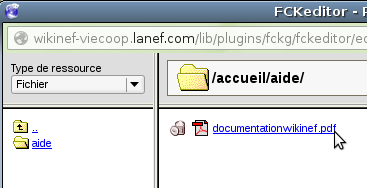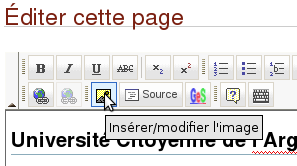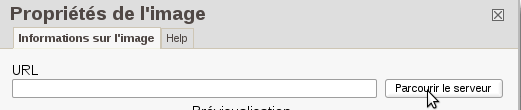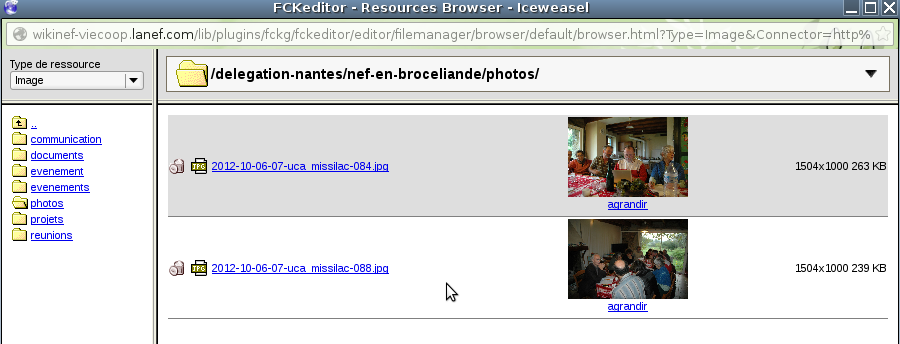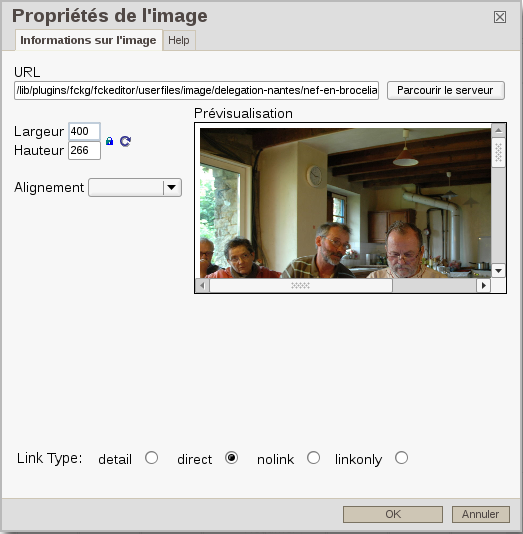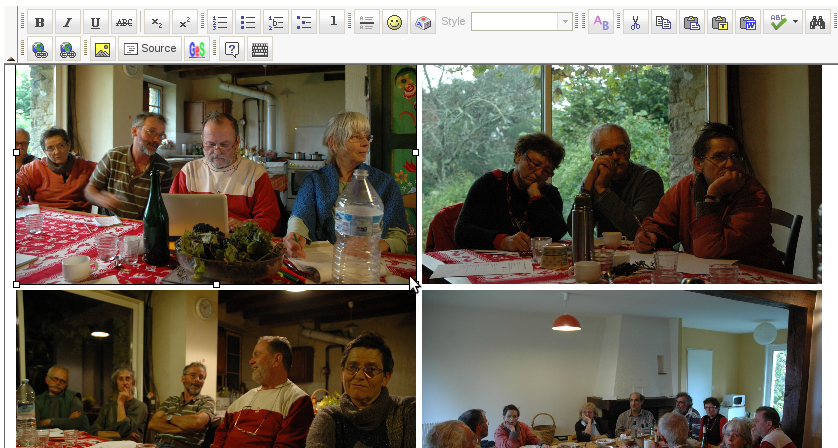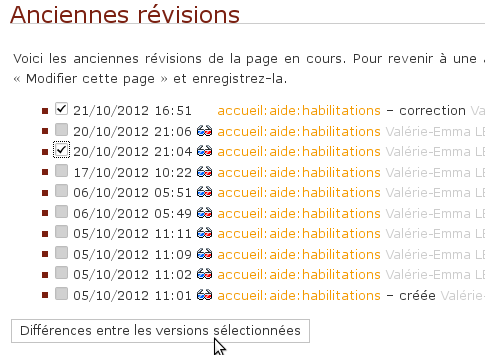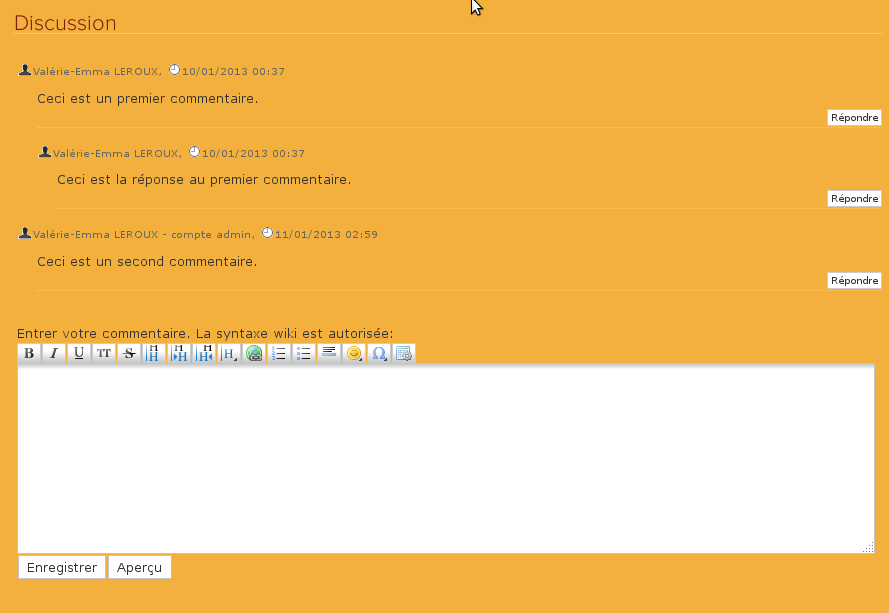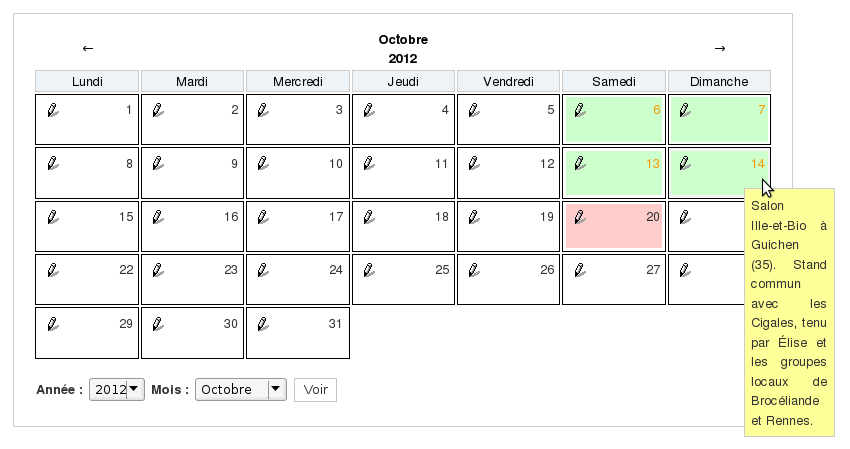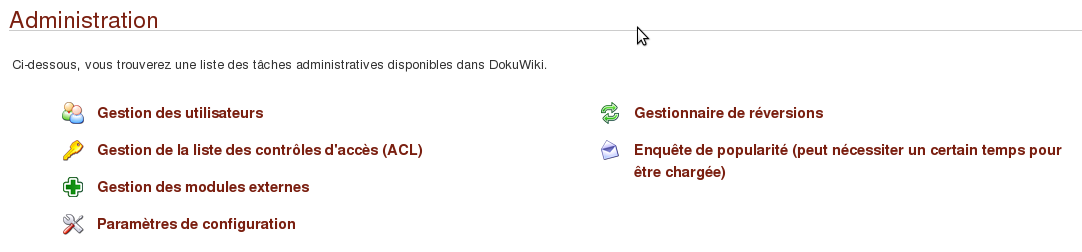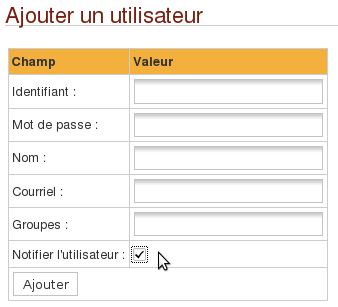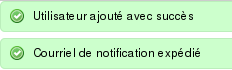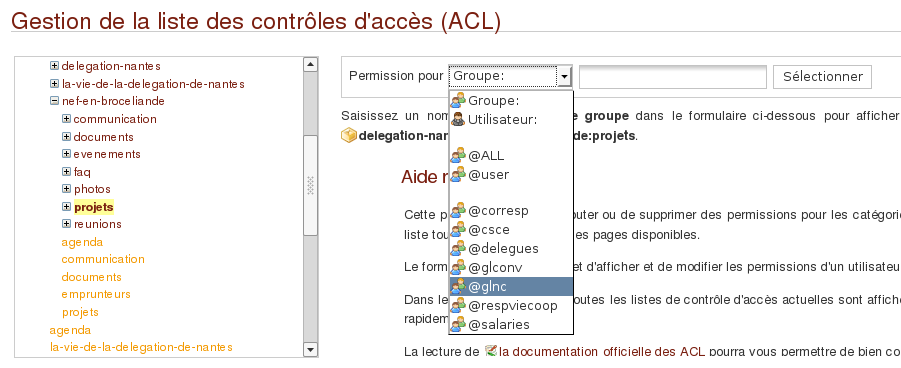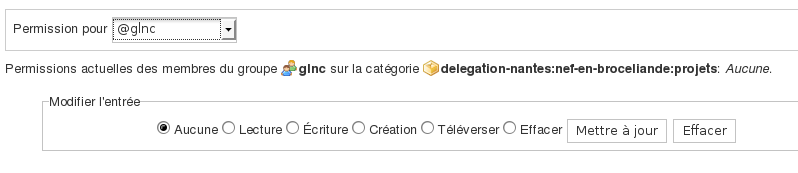C’est quoi, un Wiki ?¶
Un wiki est un site web dont les pages sont modifiables par les visiteurs afin de permettre l’écriture et l’illustration collaboratives des documents numériques qu’il contient.
L’encyclopédie collaborative Wikipédia est l’utilisation la plus connue d’un wiki.
Le logiciel retenu dans le cadre de ce WikiNef s’appelle Dokuwiki. Il a été choisi pour diverses raisons, notamment son arborescence simple et robuste, qui permet d’organiser les documents par catégories.
Habituellement l’écriture dans un wiki nécessite l’utilisation d’une syntaxe particulière, très simplifiée, mais qui nécessite néanmoins un apprentissage (quiconque a déjà cliqué sur l’onglet Modifier de Wikipédia a observé cela). Pour le WikiNef, plusieurs greffons (plugins pour ceux qui préfèrent les anglicismes) ont été installés pour faciliter la vie de l’utilisateur, notamment un qui permet d’écrire comme dans un logiciel de bureautique classique. Les greffons choisis ont été traduits en français, mais il reste peut-être quelques oublis.
Le WikiNef est un outil de partage d’informations ouvert à tous les sociétaires bénévoles de la Nef, ainsi qu’aux salariés et membres du Conseil de Surveillance ou d’Éthique qui en ont fait la demande.
Cela peut aussi devenir un lieu d’organisation pour chaque groupe local, où stocker ses comptes-rendus de réunion, ses différents documents de communication, etc. C’est ainsi que le groupe local de Brocéliande utilise son propre wiki depuis deux ans, wiki qui a été migré dans le WikiNef ici et qui peut ainsi servir d’exemple d’utilisation d’un wiki dans la vie d’un groupe local.
Pratiquement, comment on s’en sert ?¶
Note
Les explications sont volontairement très détaillées et longues car largement illustrées de captures d’écran, mais le logiciel est vraiment très simple d’utilisation et intuitif !
Note
Si vous avez peur de tout casser sur une page (mais cela n’est pas possible, on peut toujours revenir à une version antérieure), un bac à sable est à votre disposition.
Connexion¶
Il faut tout d’abord se connecter. Le wiki est intégralement privé, il contient des informations sensibles (sur les emprunteurs notamment), il faut donc se connecter systématiquement, même pour la lecture.
Le bouton de connexion est situé à l’extrémité droite de la barre d’outils supérieure.
Vous avez reçu un identifiant et un mot de passe par courriel, à entrer dans les champs Utilisateur et Mot de passe.
Vous n’avez pas la possibilité de modifier votre mot de passe, par souci de sécurité.
En revanche, pour faciliter la mémorisation tout en conservant la sécurité, nous avons choisi d’utiliser des mots de passe composés de plusieurs mots. Une petite bande dessinée explique de manière humoristique l’intérêt de ces mots de passe particuliers : l’original en anglais et sa traduction en français (sous la planche de dessins).
Si votre mot de passe vous pose vraiment problème, contactez les administrateurs du wiki pour le modifier.
Barre d’outils supérieure¶
Présentations des boutons de gauche à droite :
Modifier cette page.
Ce bouton n’est accessible que si vous avez le droit de modifier la page consultée. Si vous ne voyez pas le bouton, c’est que la page ne peut être éditée.
Anciennes révisions.
Chaque version de la page est enregistrée et stockée par le logiciel. Il est ainsi aisé de revenir en arrière en cas d’erreur ou de problème. Ce bouton vous donne accès à toutes les anciennes versions de la page consultée et à leur auteur.
Exporter en PDF.
Ce bouton permet d’exporter la page consultée au format PDF, pour une utilisation hors ligne (par exemple imprimer l’ordre du jour d’une réunion, le compte-rendu de la réunion précédente, etc.).
Administrer.
Ce bouton n’est accessible que si vous avez un compte administrateur. Il donne accès à l’interface d’administration.
Derniers changements.
Ce bouton permet de voir d’un coup d’œil les dernières contributions faites sur le site.
Barre d’outils inférieure¶
Présentations des boutons de gauche à droite :
Modifier cette page (même bouton que dans la barre supérieure).
Ce bouton n’est accessible que si vous avez le droit de modifier la page consultée. Si vous ne voyez pas le bouton, c’est que la page ne peut être éditée.
Liens vers cette page.
Ce bouton permet d’accéder à la liste des pages qui possèdent un lien vers la page consultée. C’est un moyen de traquer les pages orphelines (qui ne sont pas consultables, puisque aucune page ne renvoie vers elle) et surtout de lister les pages à modifier en cas de renommage de la page consultée (les liens ne sont pas mis à jour en cas de renommage).
S’abonner à la page.
Ce bouton permet de s’abonner à la page consultée si l’on souhaite être tenu au courant de ses évolutions. Concrètement on reçoit un courriel lors de chaque modification. Cela peut être source de trop nombreux courriers si la page est modifiée très régulièrement, mais c’est une manière efficace de se tenir au courant sans avoir besoin de se connecter au wiki et de consulter l’historique de la page ou les Derniers changements. On utilise le même bouton pour se désabonner. On a le choix de s’abonner soit à la page, soit à toute la catégorie (*).
Arborescence du wiki¶
Le site étant destiné à recevoir de nombreuses contributions, il est primordial de suivre des règles destinées à ce que l’ensemble reste utilisable, le but étant que nous réussissions à retrouver nos documents.
Arborescence des pages et documents au sein du wiki¶
Le logiciel utilisé, Dokuwiki, est doté d’un sytème d’arborescence simple et très efficace. Il utilise des catégories, qui s’imbriquent les unes dans les autres. Celles-ci sont visibles dans les adresses des pages, sous la forme de mots séparés par le signe “:“. Par exemple la page http://wikinef-viecoop.lanef.com/delegation-lyon:la-vie-de-la-delegation-de-lyon:confluents:28-janvier-2012 appartient à la catégorie confluents, fille de la catégorie la-vie-de-la-delegation-de-lyon, elle-même fille de la catégorie delegation-lyon.
Lorsque l’on crée une nouvelle page ou que l’on dépose un document dans le wiki, il faut suivre l’arborescence existante ou créer quelque chose de logique.
La page Index permet d’observer l’arborescence existante (catégories en brun, pages en orange, cliquer sur les catégories pour voir leur contenu) :
Les droits de lecture et d’écriture sont liés à ces catégories. On peut avoir des droits de lecture pour une catégorie et des droits de lecture+écriture pour une autre. La notion sera donc réutilisée dans l’interface d’administration.
Hiérarchie des titres au sein d’une page¶
Au sein d’une page, il est également important de se soucier de la hiérarchie des titres, d’autant que le sommaire est généré automatiquement d’après ceux-ci. Lorsque vous modifiez une page, utilisez l’utilitaire de format au sein de la barre d’édition pour hiérarchiser correctement les titres.
La page hiérarchie a été créée pour vous donner une image de la correspondance entre les éléments proposés par cet utilitaire et la mise en page.
Modifier une page existante¶
Lorsque vous cliquez sur le bouton Modifier cette page, vous accédez à une page vous proposant soit la gestion de la page (renommage), soit sa modification.
Gestion / renommage¶
La gestion de la page n’intervient que rarement, il s’agit de renommer la page pour corriger une erreur dans l’arborescence par exemple. C’est une fonction à utiliser avec précaution, notamment parce que les liens pointant vers cette page ne sont pas corrigés automatiquement.
Avant de renommer une page, il convient donc de consulter grâce au bouton Liens vers cette page la liste des pages qui possèdent un lien vers la page que l’on souhaite renommer. Il faudra modifier les liens de ces pages en fonction du renommage.
Ensuite on peut suivre le lien indiqué par la phrase Si vous voulez effectuer une tâche de gestion telle que renommer, rendez-vous ici : nom-de-la-page. en cliquant sur nom-de-la-page.
Une nouvelle fenêtre apparaît demandant de remplir 4 champs.
Le meilleur moyen de ne pas faire d’erreur est de copier le nom actuel dans le champ Nouveau nom (surligner le nom, clic droit Copier [ou Ctrl+C], se déplacer dans le champ Nouveau nom, clic droit Coller [ou Ctrl+V]) et de le modifier dans cet espace.
Le champ Raison est facultatif. En revanche il faut absolument cocher les deux cases suivantes. Si la première n’est pas cochée, c’est une redirection et pas un renommage qui est effectuée. Si la seconde n’est pas cochée, l’action n’aura pas lieu. Pour finir il ne faut pas omettre de cliquer sur le bouton Enregistrer.
Lorsque l’action de renommage s’est correctement passée, un message de confirmation sur fond vert apparaît en haut de la page :
Modification¶
La fenêtre Éditer cette page présente une barre d’édition très complète :
La barre supérieure de cette barre d’édition présente les fonctions classiques des barres d’édition de logiciel de bureautique. Une infobulle donne le nom de la fonction associée lorsque l’on survole une icône avec la souris.
La barre inférieure présente des fonctions plus spécifiques à un wiki. Les plus intéressantes, concernant l’insertion de liens et d’images seront présentées un peu plus loin.
Vous pouvez modifier le texte présent comme dans un logiciel d’édition classique.
Note
Ne pas oublier de sauvegarder vos modifications (bouton Enregistrer en bas à gauche) !
Édition native Dokuwiki¶
Dans la section C’est quoi, un Wiki ? est expliqué le fait que le WikiNef dispose d’un greffon (éditeur FCK) permettant d’écrire comme dans un logiciel de bureautique classique. C’est cette configuration qui est décrite tout au long de ce manuel.
Néanmoins dans certains cas, il peut être nécessaire d’utiliser la syntaxe native du logiciel Dokuwiki, pour réparer une éventuelle incohérence de l’éditeur FCK ou ajouter des fonctionnalités (créer des Espaces de discussion ou des Agendas par exemple). Cette syntaxe est également très appréciable pour ceux qui y sont habitués.
Le bouton Édition native Dokuwiki permet d’accéder à ce type d’édition. Le clic sur ce bouton engendre la fermeture de l’édition avec FCK. Il faut alors à nouveau demander la modification de la page pour y avoir accès avec l’édition native.
Pour revenir à l’édition « bureautique » habituelle, il suffit de cliquer sur le bouton Édition avec FCK. Comme pour la manipulation inverse, cela fermera l’édition en cours et il faudra demander une seconde fois à modifier la page pour obtenir l’éditeur demandé.
La page qui décrit le formatage du Dokuwiki est ici (vous ne devriez pas avoir de raison de vous y référer dans le cadre du WikiNef).
Créer une nouvelle page¶
Dans la barre d’adresse de votre navigateur, modifiez manuellement l’adresse. Par exemple, si dans la catégorie accueil, vous souhaitez créer une page aide, il faut ajouter “:aide” à la fin de l’adresse http://wikinef-viecoop.lanef.com/accueil
Les deux points “:” servent à séparer la catégorie accueil de sa sous-page aide.
En validant cette adresse (touche Entrée/Enter de votre clavier), vous arrivez sur le message indiquant que la page n’existe pas (encore) :
Vous n’avez plus qu’à appuyer sur le bouton Créer cette page (dans la barre d’outils inférieure) et modifier cette page vierge (en pensant à enregistrer vos modifications) pour la créer.
Il faudra ensuite sur une page existante créer un lien vers cette page nouvellement créée afin qu’elle ne soit pas orpheline et que l’on puisse la retrouver (voir la section Créer un lien de cette documentation).
Note
Si vous donnez un nom de page contenant plusieurs mots, remplacez les espaces les séparant par des tirets, sinon le nom de la nouvelle page ne comprendra que le premier mot.
Supprimer une page¶
Pour supprimer une page, il suffit de la modifier, supprimer tout son contenu dans l’éditeur, puis enregistrer la modification.
Partager un document¶
Pour partager un document sur le WikiNef, il faut utiliser le gestionnaire de médias, accessible par le bouton de la barre d’outils supérieure.
Note
Certains types de fichiers ne sont pas acceptés dans Dokuwiki (le logiciel du WikiNef) car ils peuvent induire des failles de sécurité, notamment les formats html et txt. Vous pouvez contourner cela en mettant le fichier dans une archive zip. La liste des extensions acceptées et de celles refusées est disponible sur la page formats de la documentation officielle.
Dans le gestionnaire, choisissez le répertoire dans lequel vous voulez déposer le fichier, dans la liste de répertoires à gauche (cliquer sur les petites croix à côté des noms des répertoires pour ouvrir les répertoires).
Note
Il est très important de bien choisir le répertoire à ce moment, en respectant l’arborescence existante, car il n’est pas possible de déplacer les documents ensuite, à part la méthode fastidieuse de les effacer et redéposer ailleurs. C’est une limitation gênante mais qui évite par exemple qu’une bonne âme casse tous les liens en faisant un peu de rangement...
En revanche il n’est pas utile de déposer plusieurs fois un document que vous souhaitez pointer depuis plusieurs pages (par exemple depuis la page nationale et depuis la page d’un groupe local) ; il suffira d’indiquer par un lien l’emplacement depuis les différentes pages concernées (vous comprendrez mieux cette note après avoir fini la lecture de cette section de la documentation).
Dans la partie de droite du gestionnaire, choisissez l’onglet Télécharger puis, dans la nouvelle page qui s’affiche, appuyez sur Sélection de fichiers.
Note
Contrairement à ce qui est indiqué dans le message sur cet écran, la taille maximale d’un document est de 40 Mo.
Par ailleurs, il est important de redimensionner vos photographies avant dépôt sur cette plateforme, il faut penser qu’elle ne seront visualisées que sur des écrans d’ordinateur, il est inutile d’occuper la bande passante à charger des photos prévues pour des impressions grand format.
Une nouvelle fenêtre s’ouvre, vous permettant de naviguer au sein de votre disque dur pour choisir le (ou les) fichier(s) à déposer dans le WikiNef. En effet, en sélectionnant plusieurs fichiers (Touche Shift + clic gauche), vous pouvez déposer plusieurs fichiers en une seule fois. Cliquez sur Ouvrir en bas à droite.
La liste des fichiers choisis s’affiche. Cliquez sur Télécharger.
Note
Si vous mettez à jour un document déjà présent, n’oubliez pas de cocher la case Écraser les fichiers existants.
Vos documents sont maintenant hébergés sur le WikiNef. Mais vous n’avez fait que la première partie du travail. Il faut maintenant les rendre disponibles, soit par un lien pour un document texte par exemple, soit en insérant l’image dans une page. C’est l’objet des paragraphes suivants, Créer un lien et Insérer une image.
Créer un lien¶
Note
Il n’est pas possible de mettre un lien dans un titre de page.
Lors de l’édition d’une page, pour créer un lien, que ce soit vers une autre page du WikiNef, vers une page externe ou pour rendre disponible un document, il est nécessaire d’écrire le nom que vous souhaitez donner au lien, de le surligner et de cliquer sur le bouton Insérer/modifier le lien.
... vers une autre page du WikiNef¶
Dans la fenêtre Propriétés du lien qui s’ouvre, choisissez comme type de lien Page interne Dokuwiki puis cliquez sur Parcourir le serveur.
Dans la fenêtre suivante, naviguez jusqu’à la page recherchée dans l’arborescence du WikiNef et sélectionnez-la par un clic.
De retour à la fenêtre précédente, validez votre choix en cliquant sur OK.
Le lien vers la page est créé, validé par une police verte dans l’utilitaire d’édition de la page et par une police orange dans le rendu final, après enregistrement de vos modifications.
... vers une page Internet externe¶
Dans la fenêtre Propriétés du lien qui s’ouvre, choisissez comme type de lien URL puis collez l’adresse (URL en terme informatique) de la page Internet souhaitée, validez votre choix en cliquant sur OK.
Le lien vers la page externe est créé, validé par une police bleue précédée d’un globe dans l’utilitaire d’édition de la page et par une police brune également précédée d’un globe dans le rendu final, après enregistrement de vos modifications.
... vers un document¶
Dans la fenêtre Propriétés du lien qui s’ouvre, choisissez comme type de lien Fichiers sur le serveur (en dehors des pages Dokuwiki) puis cliquez sur Parcourir le serveur.
Dans la fenêtre suivante, naviguez jusqu’au document recherché dans l’arborescence du WikiNef et sélectionnez-le par un clic.
Note
Au niveau de cette fenêtre, en bas, il est possible de déposer un document directement depuis votre disque dur si vous ne l’avez pas encore déposé par le gestionnaire de médias. Comme le gestionnaire de médias nous semble plus simple d’utilisation, notamment parce qu’il est le seul à proposer de déposer plusieurs documents à la fois, nous avons fait le choix de ne détailler que cette possibilité. Vous pouvez néanmoins également utiliser la seconde solution (mais pensez à sélectionner les bons répertoires de destination).
De retour à la fenêtre précédente, validez votre choix en cliquant sur OK.
Le lien vers le document est créé, validé par une police bleue dans l’utilitaire d’édition de la page et par une police brune dans le rendu final, après enregistrement de vos modifications, toutes deux précédées de l’icône associée au format du document.
Insérer une image¶
Pour insérer une image sur le wiki, il faut préalablement éditer la page dans laquelle vous voulez rendre visible cette image en appuyant sur le bouton Modifier cette page.
Ensuite, il faut cliquer sur le bouton Insérer/modifier l’image.
Dans la fenêtre Propriétés de l’image qui s’ouvre alors, choisissez Parcourir le serveur afin de sélectionner votre image.
Dans la fenêtre suivante, naviguez jusqu’à l’image recherchée dans l’arborescence du WikiNef et sélectionnez-la par un clic.
De retour à la fenêtre précédente, vous avez maintenant la possibilité de choisir la taille d’affichage de l’image sur votre page wiki (l’aperçu à droite se redimensionne en même temps que vous modifiez la taille pour vous aider dans votre choix).
Vous avez également la possibilité de choisir l’alignement de l’image (gauche, milieu, droit, etc.)
Vous avez enfin le choix entre 4 options. Celle dont vous avez besoin est sans doute la seconde : direct. N’hésitez pas à expérimenter pour observer les différences.
- detail : en cliquant sur l’image, l’utilisateur aura accès aux informations celle-ci (titre, date de prise de vue de la photographie, etc.) ;
- direct : en cliquant sur l’image, l’utilisateur aura accès à sa version en taille réelle ;
- nolink : il n’y a aucun effet au clic sur l’image ;
- linkonly : l’image n’est pas affichée dans la page, elle est présente sous forme d’un lien comme dans la section précédente de cette documentation.
Validez vos choix en cliquant sur OK.
Vous pouvez renouveler l’opération plusieurs fois afin de présenter un petit album d’un évènement Nef (en n’oubliant pas deux points : 1) diminuez la taille de vos photographies avant de les déposer sur le serveur ; 2) l’album sera réservé aux personnes ayant un accès au WikiNef).
Pour modifier les choix réalisés pour une image (la redimensionner, choisir une autre option), sélectionner l’image par un clic et cliquez à nouveau sur le bouton Insérer/modifier l’image (ou clic droit -> Propriétés de l’image).
Historique des modifications¶
Tout l’historique des modifications d’une page est conservé. Il est ainsi toujours possible de revenir à une version antérieure lors d’une erreur.
Pour consulter l’historique de la page en cours, cliquer sur le bouton Anciennes révisions (barre d’outils inférieure). La liste des différentes versions de la page s’affiche.
Pour consulter les différences entre deux versions, il y a deux possibilités :
- on accède aux différences entre une version ancienne et la version actuelle en cliquant sur l’icône lunettes à côté de la version ancienne choisie ;
- on accède aux différences entre deux versions anciennes en cochant les cases adéquates devant les deux versions choisies puis en cliquant sur le bouton Différences entre les versions sélectionnées.
Note
Dans la présentation des modifications, le texte est présenté avec la syntaxe native Dokuwiki, ce qui peut être un peu déroutant (plus d’explications dans la section Édition native Dokuwiki).
Revenir à une ancienne version d’une page¶
Pour revenir à une ancienne version d’une page en cas d’erreur, il faut tout d’abord sélectionner ladite ancienne version dans l’historique des différentes révisions de la page en cliquant sur son nom. La page s’affiche dans cette version (l’avertissement Ceci est une ancienne révision du document ! apparaît en haut de la page). Il suffit alors de cliquer sur le bouton Modifier cette page et d’enregistrer. La version ancienne est restaurée (et un message ancienne révision restaurée accompagne cette nouvelle version dans l’historique).
Espaces de discussion¶
Des espaces appelés Discussion sont présents en bas de chaque page du WikiNef. Ces espaces sont à votre disposition pour commenter si vous n’osez pas modifier la page elle-même, ou si n’avez pas les droits pour le faire. Ces espaces permettent de séparer le contenu de la page et les discussions. On peut les comparer à un mini-forum, puisque vous pouvez répondre aux commentaires précédents.
Utiliser les espaces de discussion¶
L’utilisation est très simple, il suffit d’écrire dans la zone blanche et d’enregistrer sa contribution. Une barre d’outils de mise en page est à votre disposition. Son utilisation peut être déroutante, puisque ce qui va s’afficher est en syntaxe native Dokuwiki (voir la section Édition native Dokuwiki pour plus d’explications).
Lorsque des commentaires ont été postés apparaît la possibilité de répondre à ces commentaires, en cliquant sur le bouton Répondre sous le commentaire.
Note
Il est possible de supprimer l’un de ses propres commentaires. Attention, cela supprime aussi les commentaires de ceux qui y ont répondu. Pour supprimer un message, l’éditer (bouton Modifier) puis supprimer tout le texte avant d’enregistrer le commentaire vide (même méthode que pour Supprimer une page).
Administrer les espaces de discussion¶
Pour ajouter un espace de discussion à une nouvelle page (toutes les pages existantes au moment de la rédaction de ce manuel en sont pourvues), il suffit d’ajouter la ligne suivante : ~~DISCUSSION~~ à la toute fin de la page.
Mais pour faire cela, il faut éditer la page avec la syntaxe native du wiki (la section Édition native Dokuwiki explique comment y accéder).
Pour fermer l’espace de discussion d’une page, il faut modifier la ligne ainsi : ~~DISCUSSION:off~~
Pour ne plus permettre l’ajout de nouveaux commentaires, tout en laissant les anciens commentaires affichés : ~~DISCUSSION:closed~~
Agendas¶
Agendas partagés de délégation¶
Sur chacune des 4 pages des délégations régionales figure le lien vers un agenda propre à la délégation. Cet agenda est dit partagé car chacun des sociétaires et salariés de la délégation peut (ou pourra) le mettre à jour.
La case en rose est celle du jour.
Les cases en vert sont celles pour lesquelles un évènement a été renseigné. Il suffit de survoler avec la souris ces cases pour voir l’évènement apparaître dans une infobulle.
Pour ajouter un évènement, il suffit de cliquer dans la case du jour concerné, sur l’icône du crayon, à gauche. L’agenda crée automatiquement une nouvelle page, qu’il faut modifier et enregistrer pour que l’évènement apparaisse dans le calendrier.
Il y a également une autre solution pour ajouter un évènement, c’est de créer et/ou éditer directement la page de l’évènement. En effet, l’agenda crée une page pour chaque évènement, avec le format suivant : aaaa:mm:jj (année sur 4 chiffres, mois sur 2 chiffres, jour sur 2 chiffres). Ainsi l’évènement du 25 mai 2013 dans la délégation de Toulouse a l’adresse suivante : http://wikinef-viecoop.lanef.com/delegation-toulouse:agenda:2013:05:25
Note
Astuce pour ajouter un évènement national.
Pour ajouter un évènement national, il faut le créer sur chacun des 4 agendas. Cela peut être long de naviguer jusqu’au bon endroit dans chaque agenda graphique.
En revanche, en utilisant l’adresse de la page de l’évènement sur un des agendas, telle que décrite ci-dessus, il suffit de remplacer toulouse par nantes, paris ou lyon pour créer la page adéquate de l’agenda correspondant.
Ajouter un agenda sur une page de groupe local¶
Si un groupe local souhaite ajouter un agenda sur sa page, c’est très simple, il suffit de créer une nouvelle page agenda (groupe_local:agenda) contenant la ligne suivante : {{cal>nom_de_la_page_d_agenda}} (par exemple la page http://wikinef-viecoop.lanef.com/delegation-nantes:agenda contient l’unique ligne {{cal>delegation-nantes:agenda}}).
Mais pour faire cela, il faut éditer la page avec la syntaxe native du wiki (la section Édition native Dokuwiki explique comment y accéder).
Ensuite il faut créer un lien vers cette page agenda sur la page du groupe local (section Créer un lien).
En version pas-à-pas :
Création de la page agenda¶
- Partir de la page du groupe local, par exemple : delegation-lyon:06_rive_droite
- Modifier manuellement l’adresse dans la barre d’adresse du navigateur pour créer la page sur laquelle se trouvera l’agenda, en l’occurrence donc delegation-lyon:06_rive_droite:agenda
- Touche Entrée pour accéder à la page, on obtient le message indiquant que la page n’existe pas (encore). Cliquer sur le bouton Créer cette page.
- Tout en bas, cliquer sur le bouton Édition native Dokuwiki. Cela ferme l’éditeur et ramène à la page précédente. Cliquer à nouveau sur Créer cette page, on est maintenant en édition native (vu que la page est vide, on ne voit pas la différence).
- Dans la page, copier la ligne suivante : {{cal>delegation-lyon:06_rive_droite:agenda}} pour lui dire de créer un calendrier à cet emplacement, et enregistrer ces modifications.
- Ça y est, l’agenda existe !
Création du lien vers la page agenda¶
- Retourner sur la page du groupe local delegation-lyon:06_rive_droite
- Cliquer sur le bouton Modifier cette page puis sur Édition avec FCK pour retrouver l’éditeur habituel. Là aussi, cela ferme l’éditeur et il faut demander une seconde fois à modifier la page pour obtenir l’éditeur.
- Modifier la page pour créer le lien vers la page delegation-lyon:06_rive_droite:agenda et enregistrer (section Créer un lien).
Informations confidentielles¶
Note
Parmi les documents nécessaires à l’organisation de la vie de leur groupe local, certains groupes locaux conventionnés auront sans doute besoin de stocker des informations sur les porteurs de projets et emprunteurs de leur territoire.
Or il faut penser que le WikiNef est également ouvert aux membres de groupes locaux en constitution, qui n’ont pas encore signé de convention et d’engagement de confidentialité.
Aussi, si vous faites partie d’un groupe local conventionné et désirez une page confidentielle, demandez à votre responsable vie coopérative de créer une page du type nom_du_groupe_local:projets, qu’il/elle prendra soin d’interdire en lecture aux membres de groupes locaux en constitution, en suivant les explications de la section Habilitations de cette documentation.
Pour information, les différents groupes d’utilisateurs autorisés et les habilitations correspondantes sont résumés sur la page habilitations.
Administration¶
L’accès à l’interface d’administration se fait par le bouton Administrer de la barre d’outils supérieure.
Par définition, seuls les administrateurs y ont accès.
L’interface d’administration présente de nombreux choix :
Seules deux de ces fonctions sont utiles du point de vue de l’administration du WikiNef : Gestion des utilisateurs (création et modification des comptes utilisateurs) et Gestion de la liste des contrôles d’accès (ACL) (gestion des différentes habilitations de ces utilisateurs). Les autres fonctions sont à réserver aux administrateurs « informaticiens » car très techniques et induisant de potentiels risques de sécurité en cas de mauvais choix.
Créer un nouvel utilisateur¶
Dans l’interface d’administration, choisissez Gestion des utilisateurs puis, sur la nouvelle page qui s’affiche, sous la liste des utilisateurs déjà inscrits, Ajouter un nouvel utilisateur.
Entrez les informations nécessaires.
Pour le champ Groupes la codification retenue est la suivante (pour information, les différents groupes d’utilisateurs autorisés et les habilitations correspondantes sont résumés sur la page habilitations ) :
- Responsables vie coopérative -> respviecoop
- Délégués -> delegues
- Salariés -> salaries
- Sociétaires de groupes locaux en constitution -> glnc
- Sociétaires de groupes locaux conventionnés -> glconv
- Correspondants -> corresp
- Membres du Conseil de surveillance ou du Comité d’éthique -> csce
Il faut aussi créer un groupe par groupe local non conventionné (afin de donner plus tard les droits d’écriture sur les pages de ce groupe). Pour conserver une cohérence, commencez ce nom par “gl” : glcrest, glloire, glnantes, etc.
Par ailleurs, être membre d’un groupe n’est pas exclusif, un sociétaire peut être à la fois correspondant et sociétaire d’un groupe non conventionné par exemple. Séparer les groupes par une virgule. Exemple : corresp,glnc,glnantes
Note
Il faut être très attentif à ne pas faire d’erreur entre les groupes glnc et glconv. En effet ces deux groupes n’ont pas accès aux mêmes informations du fait de l’absence de la signature de convention pour les groupes en constitution.
Note
N’oubliez pas de cocher la case « Notifier l’utilisateur » qui permettra au nouvel utilisateur de recevoir l’annonce de création de son compte et son mot de passe.
Si vous avez bien coché la case et que l’adresse est correctement rentrée, vous obtenez les messages de validation suivants en haut de l’écran :
Si vous n’avez pas coché cette case, par oubli ou volontairement, vous n’obtenez que le premier message.
Modifier les informations d’un utilisateur¶
Pour modifier les informations d’un utilisateur (par exemple pour mettre à jour son adresse de courriel ou bien le passer du statut de membre d’un groupe local en constitution à celui d’un groupe local conventionné), il faut tout d’abord le retrouver (la liste des utilisateurs s’étend sur plusieurs pages) !
Un champ de recherche est présent en haut de la liste des utilisateurs :
Tapez par exemple le nom de l’utilisateur dans les champs Identifiant ou Nom, ou le nom du groupe local dans le champ Groupes puis appuyez sur l’icône de recherche.
Lorsque l’utilisateur est trouvé, cliquez sur son identifiant pour accéder à la modification.
Habilitations¶
Dans l’interface d’administration, choisissez Gestion de la liste des contrôles d’accès (ACL).
Les différents groupes d’utilisateurs et les habilitations correspondantes sont résumés sur la page habilitations et expliqués ci-dessous.
L’interface propose 6 niveaux de permission, les permissions les plus élevées induisant les plus faibles :
- aucun accès
- lecture seulement
- 2 + écriture (= annoter les pages existantes)
- 3 + création (= créer de nouvelles pages)
- 4 + téléverser (= déposer des fichiers sur le site)
- 5 + effacer
Dans le cadre du WikiNef, nous n’utilisons que les droits 1 (aucun droit, pour l’extérieur), 2 (seulement la lecture), 5 (tous les droits d’écriture, y compris la création de nouvelles pages et le dépôt de documents) et 6 (idem + suppression de pages).
Pour les débuts du WikiNef, les permissions ne sont qu’en lecture (2), à part pour les administrateurs (6).
- À terme, les droits seront les suivants :
- Responsables vie coopérative (groupe respviecoop du point de vue de l’administration) : 6 sur toutes les pages.
- Délégués (groupe delegues du point de vue de l’administration) : 6 sur toutes les pages.
- Salariés (groupe salaries du point de vue de l’administration) : 2 sur toutes les pages.
- Sociétaires de groupes locaux en constitution (groupe glnc du point de vue de l’administration) : 2 sur toutes les pages sauf 1 pour les pages contenant des informations sur les porteurs de projet et emprunts en cours ; 5 sur les pages de leur groupe.
- Sociétaires de groupes locaux conventionnés (groupe glconv du point de vue de l’administration) : 5 sur toutes les pages.
- Correspondants (groupe corresp du point de vue de l’administration) : 5 sur toutes les pages.
- Membres du Conseil de surveillance ou du Comité d’éthique (groupe csce du point de vue de l’administration) : 2 sur toutes les pages.
Pour donner des droits sur une page (ou une catégorie) particulière à un groupe, placez-vous tout d’abord sur cette page (ou catégorie) dans l’arborescence à gauche (catégories en brun, pages en orange, cliquer sur les croix devant le nom des catégories pour voir leur contenu), ensuite choisissez le groupe concerné, soit en utilisant le menu déroulant, soit en écrivant le nom du groupe précédé d’un arobase (@) puis en cliquant sur Sélectionner.
L’interface annonce alors les permissions actuelles du groupe sur la page (ou la catégorie) choisie. Modifiez-les si nécessaire (sans oublier d’enregistrer la modification en cliquant sur Mettre à jour).
Note
Une nuance un peu subtile à comprendre au début : lorsque l’on donne des droits sur une catégorie, on les donne sur les pages à l’intérieur de cette catégorie, mais pas sur la page de la catégorie. Exemple : si je donne des droits particuliers sur la catégorie delegation-nantes:*, la page delegation-nantes:agenda sera concernée, mais pas la page delegation-nantes.
Une fois le WikiNef en fonctionnement avec les droits par groupe énoncés ci-dessus, il n’y aura que peu de modifications à faire :
- cas des pages de groupes locaux non conventionnés. Pour chaque groupe local, il faut créer un groupe, et donner les droits en écriture à ce groupe uniquement sur la page et la catégorie de ce groupe.
- cas des pages concernant les porteurs de projet, fermées aux membres de groupes locaux en constitution. Pour chacune de ces pages contenant des informations sensibles, il faut penser à mettre la permission à Aucun pour les membres du groupe glnc.
Exemple pour les pages concernées du groupe local de Brocéliande :
On note que conformément à la note précédente, il a fallu exclure de la lecture à la fois la catégorie et la page projets.